Mẹo hay: Cách xóa trang trong Word chỉ với vài bước
Trong quá trình soạn thảo văn bản bằng Microsoft Word, việc xuất hiện các trang trống không mong muốn có thể gây khó chịu và ảnh hưởng đến bố cục tài liệu. Đừng lo lắng, bài viết này sẽ hướng dẫn bạn cách xóa trang trong Word một cách dễ dàng và nhanh chóng chỉ với vài bước đơn giản.

1. Cách xóa trang trong Word bằng Paragraph:
- Bước 1: Mở file Word cần xóa > chọn thẻ Home.
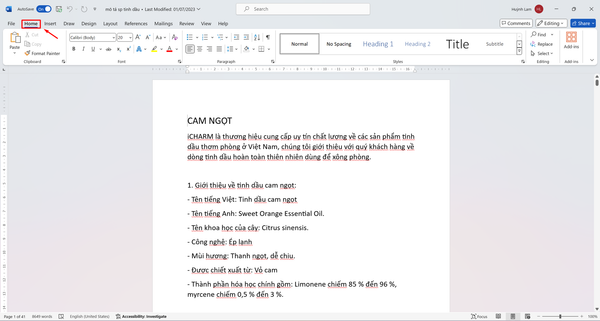
- Bước 2: Nhấp vào ký tự ¶ trong phần Paragraph.
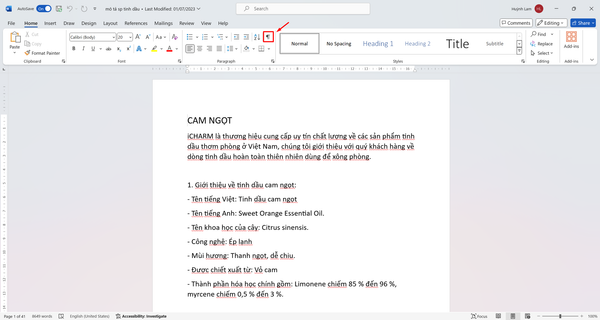
- Bước 3: Thực hiện xóa các ký tự ¶ hiện lên.
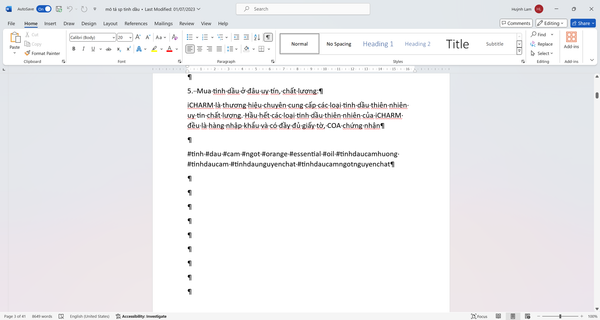
2. Cách xóa trang trong Word trực tiếp:
Bước 1: Đặt con trỏ chuột ở cuối trang ở trước trang bạn muốn xóa.
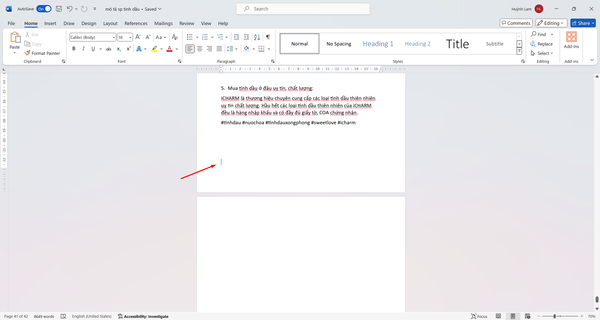
- Bước 2: Bấm giữ Shift + Click chuột trái vào đầu trang cần xóa.
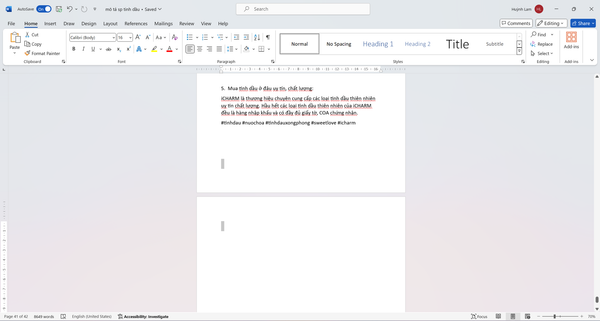
- Bước 3: Nhấn Delete để xóa trang trong Word.
3. Cách xóa trang trong Word ở cuối tài liệu:
Bước 1: Để con trỏ chuột ở cuối văn bản hoặc nhấn Ctrl + End.
- Bước 2: Nhấn tổ hợp phím Ctrl + Shift + * để hiện các ký tự ¶ như hình bên dưới.
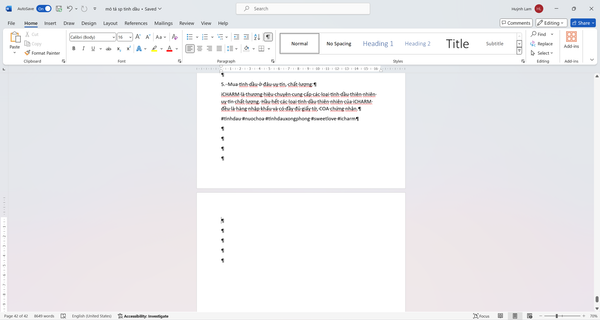
- Bước 3: Quét chọn ký tự ¶ ở cuối văn bản và các ký tự ¶ phía dưới trang trắng.
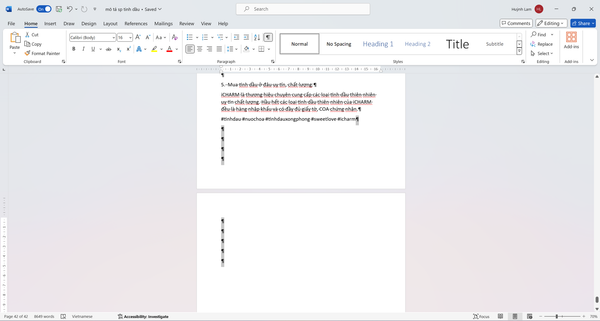
- Bước 4: Nhấn tổ hợp phím Ctrl + D để mở cửa sổ Font > Tích vào ô Hidden > Nhấn OK.
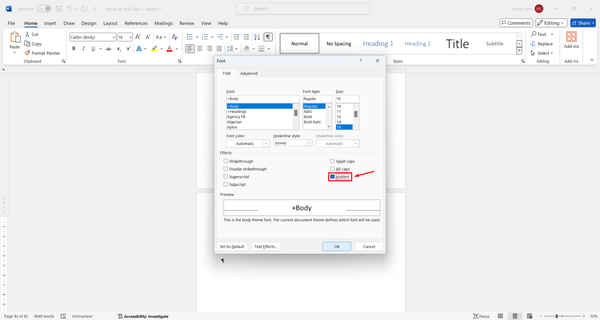
- Bước 5: Nhấn tổ hợp phím Ctrl + Shift + * để xóa ẩn các ký tự cũng như xóa trang trắng trong Word.
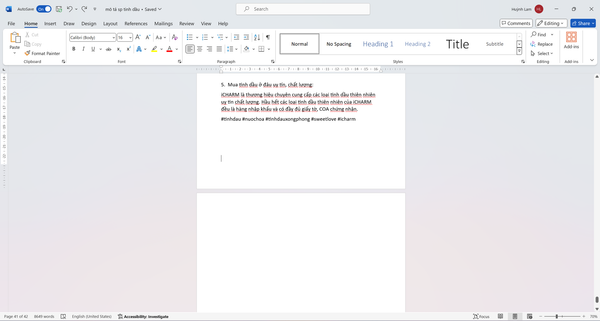
4. Cách xóa trang trong Word với trang bất kì:
- Bước 1: Nhấn tổ hợp phím Ctrl + G > 1 hộp thoại sẽ xuất hiện.
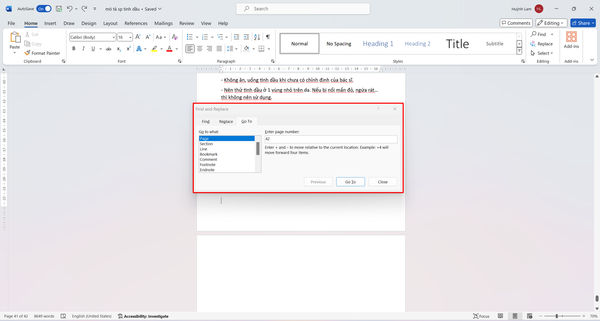
- Bước 2: Ở phần Go to what chọn Page > Nhập số trang vào phần Enter page number (ở đây là trang 42).
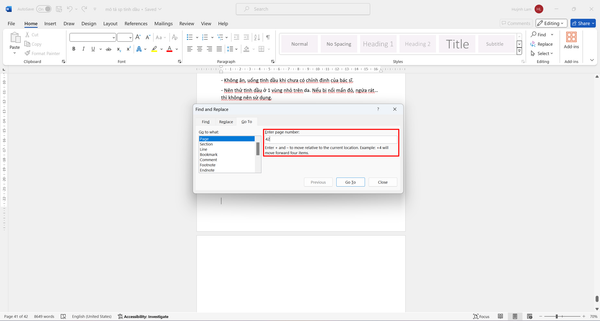
- Bước 3: Sau khi chọn trang xong bạn điền page vào phần Enter page number > Nhấn Go To
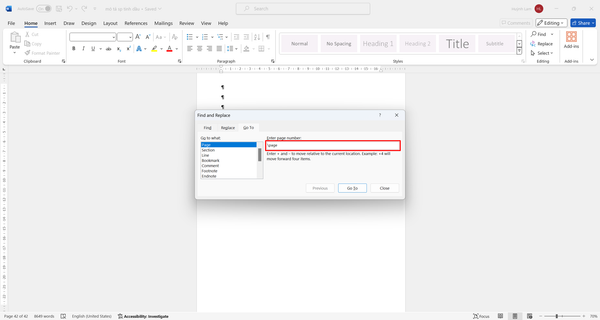
- Bước 4: Nhấn Delete để xóa trang trong Word.
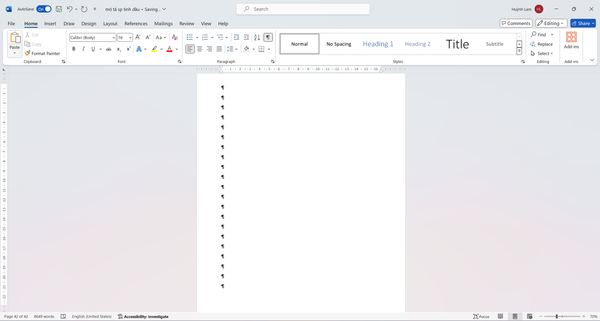
Kết luận
Điện Máy Khai Trí hy vọng với những mẹo hay trên, bạn sẽ biết cách xóa trang trong Word thông qua các bước trên. Nếu có bất kỳ câu hỏi hoặc cần hỗ trợ thêm, hãy để lại bình luận dưới đây. Chúng tôi rất sẵn lòng giải đáp cho các bạn!
Nguồn: GEARVN
Đánh giá
Hotline: 1900 9278
Khiếu nại, góp ý: (0270) 626 9999
Email: cskh@dienmaykhaitri.com
Thời gian phục vụ: 7h30 - 18h00




© 2024. Công ty cổ phần Khai Trí Vĩnh Long.
GPDKKD: 1501075015 do sở KH & ĐT Tỉnh Vĩnh Long cấp ngày 08/12/2017. Địa chỉ liên hệ và gửi chứng từ: Số 12A, Đường Hoàng Thái Hiếu, Phường 1, Tp Vĩnh Long, Tỉnh Vĩnh Long, Việt Nam. Điện thoại: 0270 626 9999. Chịu trách nhiệm nội dung: ITCENTER. Email: itcenter@dienmaykhaitri.com.




