Hướng dẫn kiểm tra tình trạng chai pin trên laptop 2024
Để đảm bảo laptop của bạn luôn hoạt động ổn định, việc kiểm tra tình trạng chai pin trên laptop định kỳ là điều không thể bỏ qua. Pin laptop là một trong những thành phần quan trọng nhất, cung cấp năng lượng cho máy tính xách tay của bạn hoạt động. Tuy nhiên, không tránh khỏi việc pin sẽ bị chai và giảm dung lượng sau một thời gian sử dụng, điều này có thể ảnh hưởng đến hiệu suất làm việc và thời gian sử dụng của máy.
Cách kiểm tra tình trạng chai pin trên laptop Windows 11
Để kiểm tra thông tin pin trên Windows 11, hãy thực hiện các bước sau:
Bước 1: Kích chuột phải vào biểu tượng Start và lựa chọn Terminal (Admin).
Bước 2: Dán vào lệnh sau > Nhấn Enter:
powercfg /batteryreport /output “C:battery-report.html”
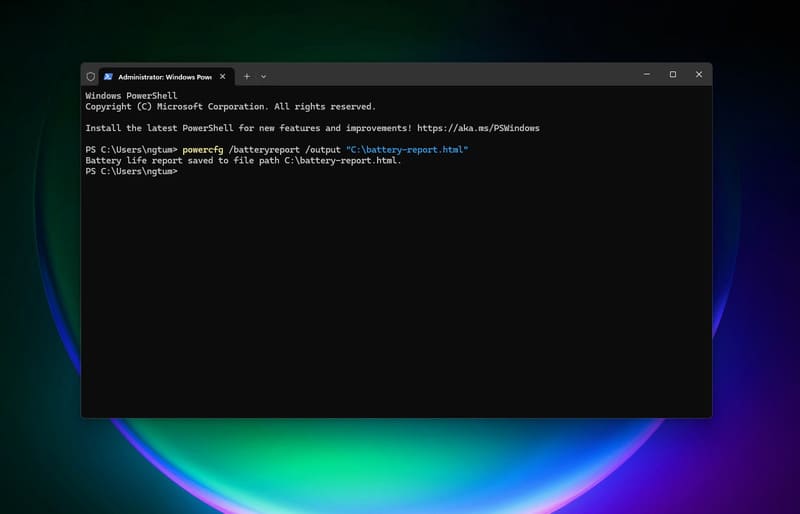
Bước 3: Truy cập vào This PC, mở ổ đĩa Local Disk C và tìm file Battery-report.html.
Bước 4: Dùng trình duyệt để mở file và kiểm tra ba chỉ số quan trọng:
- DESIGN CAPACITY: Dung lượng pin theo thông số của nhà sản xuất.
- FULL CHARGE CAPACITY: Dung lượng pin thực tế khi được sạc đầy.
- CYCLE COUNT: Số lần sạc pin.
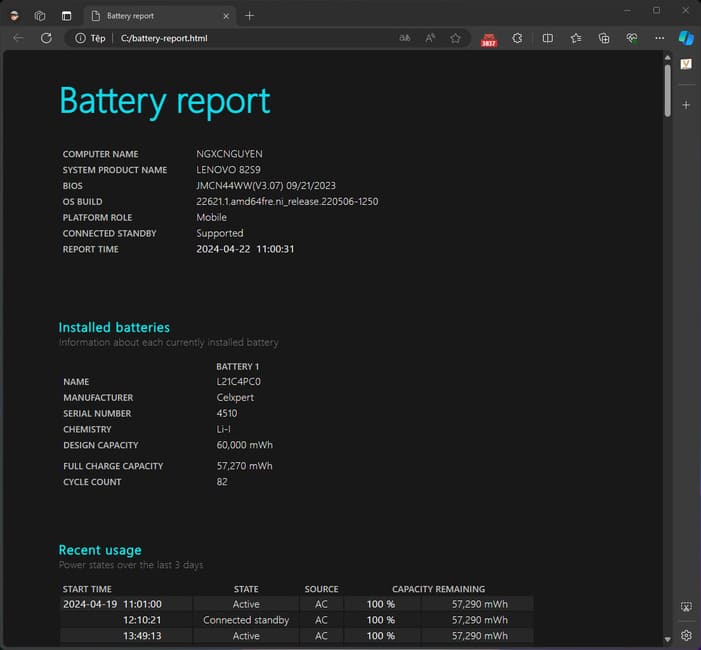
Ví dụ như hình trên, viên pin có dung lượng giảm xuống còn 57.270 mWh, cho thấy nó vẫn hoạt động ổn định và không cần phải thay mới. Theo khuyến nghị từ các chuyên gia, nếu dung lượng pin giảm hơn 10.000 mWh so với lúc ban đầu, bạn nên cân nhắc việc thay pin mới cho laptop. Bạn cũng có thể lướt xuống phía dưới để xem lịch sử sạc và ước lượng thời gian sử dụng pin.
Cách kiểm tra tình trạng chai pin trên laptop Windows 10
Đối với Windows 10, quy trình tương tự có thể được áp dụng thông qua Windows PowerShell:
Bước 1: Click chuột phải vào Start và chọn PowerShell (Admin).
Bước 2: Copy rồi dán lệnh sau > Bấm Enter:
powercfg /batteryreport /output “C:battery-report.html”
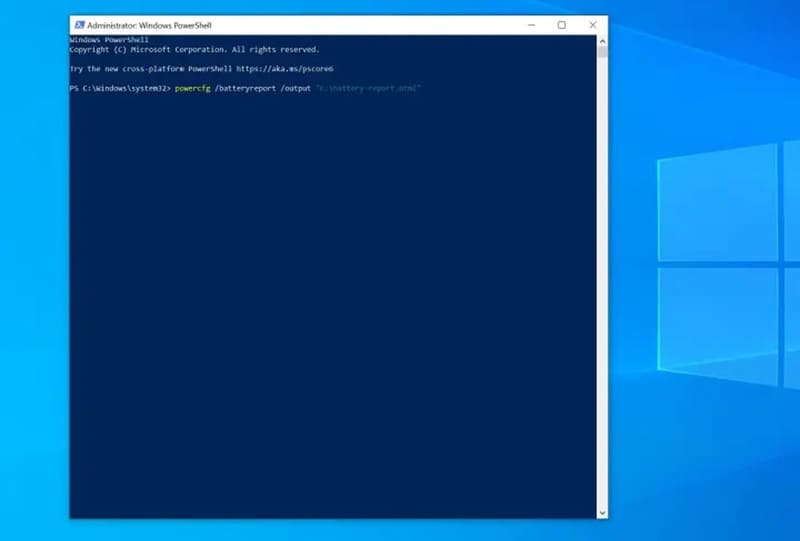
Bước 3: Mở This PC, chọn ổ C và tìm file Battery-report.html. Các bước tiếp theo giống như khi sử dụng Terminal ở trên.
Cách kiểm tra tình trạng chai pin trên laptop bằng ứng dụng
Để theo dõi thông tin pin một cách thuận tiện hơn, bạn có thể sử dụng ứng dụng Pure Battery Analytics:
Bước 1: Tải ứng dụng từ Microsoft Store tại đường dẫn SAU ĐÂY
Bước 2: Sau khi cài đặt, mở ứng dụng và chọn Quick View.
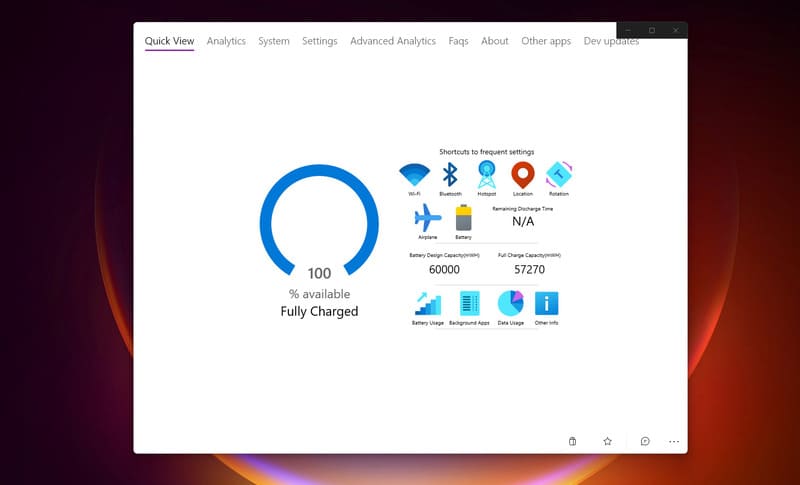
Bước 3: Tại đây, thông tin về dung lượng pin sẽ hiển thị tại Battery Design Capacity. Ứng dụng cũng cung cấp các tùy chọn để điều chỉnh hiển thị và truy cập nhanh đến cài đặt Wi-Fi, Bluetooth qua các shortcuts.
Lời Kết
Bằng cách áp dụng các phương pháp trên, bạn có thể dễ dàng kiểm tra tình trạng chai pin trên laptop, từ đó kéo dài tuổi thọ của pin và đảm bảo máy tính của bạn luôn sẵn sàng cho công việc và học tập. Đừng quên thực hiện kiểm tra định kỳ để kịp thời phát hiện và thay thế pin khi cần thiết. Chúc bạn thành công!
Đánh giá
Hotline: 1900 9278
Khiếu nại, góp ý: (0270) 626 9999
Email: cskh@dienmaykhaitri.com
Thời gian phục vụ: 7h30 - 18h00




© 2024. Công ty cổ phần Khai Trí Vĩnh Long.
GPDKKD: 1501075015 do sở KH & ĐT Tỉnh Vĩnh Long cấp ngày 08/12/2017. Địa chỉ liên hệ và gửi chứng từ: Số 12A, Đường Hoàng Thái Hiếu, Phường 1, Tp Vĩnh Long, Tỉnh Vĩnh Long, Việt Nam. Điện thoại: 0270 626 9999. Chịu trách nhiệm nội dung: ITCENTER. Email: itcenter@dienmaykhaitri.com.




